Decoding Your Laptop's Behavior: What Happens When You Close the Lid?
Introduction
Ever wondered what happens when you close the lid of your laptop? We often take these everyday actions for granted, not realizing that numerous processes take place in the background. This article aims to enlighten you about your laptop's behavior when you close the lid, how it affects its hardware, and how you can personalize these settings to your needs.
What Exactly is Happening Inside Your Laptop When You Close the Lid?
When you decide to shut the lid of your laptop, it triggers a system-defined status known as the 'Lid Close Action'. The effect of this action varies according to your laptop's customized settings, so this may place the computer into one of the predefined modes below:
- Sleep Mode: The laptop isn't entirely switched off in this status. Instead, it transitions to a low-power state. While its activities are significantly reduced, ongoing operations and open applications remain intact, allowing a quick return to full functionality when the lid reopens.
- Hibernate Mode: In this mode, your laptop writes the current state along with all running applications from the RAM to the hard disk before shutting down deeply. It allows you to pick up from where you left off after turning it back on, even if the battery goes completely dead in the meantime.
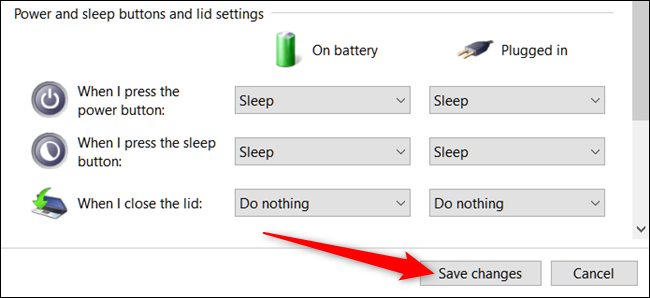
- Shutdown Mode: This action completes a full switch-off, with all applications and processes coming to a halt. When you power it up again, it'll initiate a fresh session.
- Do Nothing Mode: As the name implies, choosing this setting means the laptop will persist in its active mode, regardless of its closed lid status.
Understanding these states enables you to take control of your laptop's post-lid closure behavior, giving you the option to select its power saving effectiveness or continuing activity for your convenience.
How do Power Settings Influence Your Laptop's "Closed Lid" Actions?
Your laptop's power settings play a critical role in dictating what happens when you close the lid. The preset settings can vary greatly based on your laptop's brand, model, and the operating system it uses. By understanding and then optimizing these settings, you can reap numerous benefits—from better energy management to extending your laptop's lifespan.
Here's a step-by-step guide on how to customize these settings based on the operating system:
- For Windows Laptops:
1. Start by opening the Control Panel.
2. Navigate to 'Hardware and Sound'.
3. Click on 'Power Options'.
4. Then, select 'Choose what closing the lid does'. Here, you can modify the settings according to your preference.
- For Mac:
1. Head over to 'System Preferences'.
2. Click on 'Energy Saver'.
3. You can then choose the preferred actions upon closing the lid.
The power settings essentially let you pick between four options when you close the laptop lid: Sleep, Hibernate, Shutdown or ‘Do Nothing’.
- Sleep Mode: Sleep Mode is essentially a low-power mode, where the system keeps your open applications in the RAM, rather than shutting down completely. This allows for quick resumption of work when you open the lid. However, this does consume some battery power, more so than Hibernate mode.
- Hibernate Mode: The Hibernate mode is a more power-efficient option as it saves your open applications onto the hard disk before powering down. It uses minimal battery life, allowing you to continue your work from where you left off, whilst conserving energy when not in use.
- Shut Down: This option turns off your laptop entirely. While this saves power, it will require a full restart, and all non-saved work will be lost.
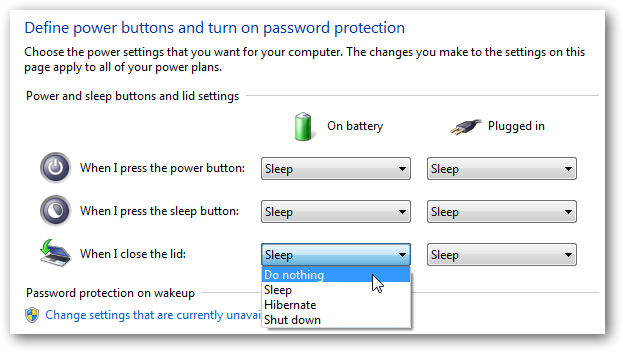
- Do Nothing: This option will let your laptop keep running just as it was when you close the lid. This can be useful when downloading files or running long, uninterrupted processes, but could risk overheating if done regularly or for prolonged periods.
Through personalizing these settings, you have the power to control how your laptop behaves, ensuring it aligns with your specific needs and habits.
Why Does Closing Your Laptop Lid Matter? Weighing the Pros and Cons
Understanding the implications of closing your laptop lid greatly shapes how you use your device. Let's take a deeper dive into the unique advantages and potential downsides.
Advantages
1. Energy Conservation: When your laptop switches to sleep or hibernate mode upon closing the lid, it uses significantly less power, thus conserving energy.
2. Security Enhancement: In many cases, reopening a closed laptop lid requires a password, adding an extra layer of security to your device.
3. Convenience: Closing the laptop lid allows you to easily pause your work without shutting down, enabling seamless continuity when you reopen it.
Disadvantages
1. Software Issues: Consistently using hibernate or sleep mode without proper shutdowns can lead to potential software glitches over time.
2. Overheating Risks: If your laptop continues running high-power processes with the lid closed, it may overheat, which could impact the hardware's lifespan.
In summary, closing your laptop lid has a direct impact on functionality, energy consumption, security, and the overall health of your device. While the easy portability and quick access granted by simply closing and reopening the lid delivers significant advantages, potential downsides like overheating risks and software issues must also be taken into consideration. Hence, it's crucial to be mindful of these factors and adjust your laptop usage habits and lid-close settings accordingly to balance convenience with the longevity of the device.
How to Personalize Your Laptop’s Lid Close Settings?
Personalizing your laptop's lid close settings is a simple, yet effective way to optimize its power usage according to your specific needs. Here's how to make those adjustments:
1. Choosing the 'Hibernate' Mode: If your primary goal is to conserve battery life, the Hibernate mode is the ideal choice when closing the lid. This option powers down your laptop while preserving your workspace, offering a seamless way to pick up exactly where you left off once you're back.
2. Opting for the 'Do Nothing' Option: If your laptop functions as a desktop substitute, running on continuous power supply, selecting the ‘Do Nothing’ option could be your best bet. This helps in keeping your laptop operational even when the lid is closed, without unnecessarily consuming battery power.
3. Using the 'Sleep' or 'Hibernate' for Intense Tasks: If your laptop is often engaged in heavy-duty tasks like downloading large files or rendering projects, setting it to either 'Sleep' or 'Hibernate' upon closing the lid can prove beneficial. It not only saves power but also helps keep your laptop's temperature under control.
Remember that tailoring these settings is a dynamic process. Be ready to experiment and adjust according to your evolving needs and laptop's behavior for achieving the perfect balance.
What Might be the Implications on Laptop Hardware and Longevity?
Closing the lid of your laptop seemingly could result in diverse outcomes on your laptop's hardware and lifecycle. These implications can vary from benign to potentially harmful, depending on which action is executed when the lid is closed and the frequency of the said action. Let's delve into these implications:
- Overheating Risks: Continually running heavy processes, such as graphic-intensive games or rendering large files with the lid closed, can cause your laptop to overheat. Over time, sustained high temperatures can damage internal components, resulting in a shortened laptop lifespan.
- Sleep Mode Aftermath: Regular use of Sleep mode keeps unsaved processes in the memory, which, over time, can lead to a slowdown in performance. While convenient for quick access to your workspace, frequent usage can encumber the system memory.
- Hard Disk Impacts from Frequent Shutdowns: Opting to shut down the laptop upon lid closing could mean repeated hard disk reads and writes. This cycle can consequently bring about wear and tear effects on the hard disk in the long run.
- Balancing Acts Lead to Longevity: Therefore, understanding and maintaining a balance in your laptop's lid-close action according to your usage requirements is pivotal in prolonging the laptop's lifecycle.
Understanding these potential implications can enable you to make informed decisions about which lid-closing action best suits your needs and optimal laptop maintenance.
Conclusion
As we now realize, closing the lid of your laptop initiates a whole world of processes and actions that we generally overlook. By monitoring and personalizing these settings, we can get the most out of our beloved laptops while ensuring their longevity. It's all about finding the perfect balance for your specific usage.
Related FAQs about what happens when i close the lid of my laptop
Is it bad to always close my laptop lid?
Constantly closing your laptop lid isn't necessarily bad. What matters is the lid-closing action your system follows—sleep, hibernate, shutdown or do nothing. Frequent usage of sleep mode can cause memory congestion, while a constant running system, even when closed, might lead to overheating.
What happens if I change my laptop lid settings?
Changing the laptop lid settings can adjust how your laptop behaves when the lid is closed. This might include entering into sleep or hibernate mode, shutting down completely, or continuing to run without alteration. These changes can impact power consumption, overheating risks, and hardware longevity.
How can I extend my laptop's life concerning lid usage?
To extend your laptop’s life concerning lid usage, balance shutting down completely and using sleep or hibernate mode. Adjust settings according to your needs but avoid regularly running intensive tasks with the lid closed to prevent overheating, which could damage your laptop over time.


